يعد مسح ذاكرة التخزين المؤقت للمتصفح أمرًا سهلاً! سوف يستغرق الأمر دقيقة واحدة فقط للتنفيذ، تحتاج فقط إلى معرفة كيفية القيام بذلك بشكل صحيح.
عندما تكتب عنوان موقع ويب، يعرض المتصفح المعلومات التي تطلبها. يحدث في غمضة عين. على المتصفح، ترى فقط واجهة المستخدم. ولكن، هناك أكثر مما تراه العين. أحد الأشياء التي تعمل تحت الأرض هو التخزين المؤقت.
كيف يعمل التخزين المؤقت على المتصفح
التخزين المؤقت هو وسيلة لمعالجة البيانات من الطلبات السابقة. ذاكرة التخزين المؤقت هي مكان يتم فيه تخزين البيانات مؤقتًا.
عندما يطلب المتصفح محتوى من خادم، يتم تخزين المحتوى في ذاكرة التخزين المؤقت، والذي قد يحتوي على مئات أو آلاف الملفات. عندما يحتاج المتصفح إلى نفس المحتوى، فلن يقوم بالاتصال بالخادم مرة أخرى، ولكن ببساطة الحصول عليه من ذاكرة التخزين المؤقت. هذه العملية تحدث مرارا وتكرارا في نفس الموقف.
ولكن في حالات مختلفة، قد يصبح المحتوى المحفوظ في ذاكرة التخزين المؤقت قديمًا. قد يكون ذلك بسبب انتهاء صلاحية المحتوى أو أن يكون لدى الخادم أحدث إصدار من المحتوى. في هذه الحالة، قد لا تعمل ذاكرة التخزين المؤقت بشكل صحيح.
لماذا نحتاج إلى مسح ذاكرة التخزين المؤقت للمتصفح؟
كل الأشياء الجيدة يجب أن تنتهي، وكذلك ذاكرة التخزين المؤقت.
عند تحديث محتوى موقع الويب، فإن ذاكرة التخزين المؤقت للمتصفح لا تحتوي إلا على الإصدار القديم في ذاكرة التخزين المؤقت. إذا طلب المستعرض نفس المعلومات من موقع الويب، فستعمل ذاكرة التخزين المؤقت. ستعمل بنفس السرعة واكثر ، لكنها لن تكون مأثرة. لماذا؟ المحتوى قديم وليس بالضبط ما تريده. بدلاً من ذلك، ستواجه بالتأكيد أخطاء في صفحة المتصفح. قد تكون الأخطاء متعلقة بالخادم او بالمظهر مثل عندم تحميل الصفحة او صفحة غير موجودة 404 أو مشكلة الوصول مثل خطأ وقت التشغيل.
إذا حدث ذلك، فقم بمسح ذاكرة التخزين المؤقت للمتصفح.
كيفية مسح ذاكرة التخزين المؤقت للمتصفح
الآن دعنا ننتقل إلى التفاصيل حول كيفية مسح ذاكرة التخزين المؤقت. لا تكن عصبيا. سوف نشرح جميع الخطواط، من متصفحات سطح المكتب إلى متصفحات المحمول.
متصفح جوجل كروم
قم بتشغيل جوجل كروم. انقر على أيقونة القائمة ثلاثية النقاط في الزاوية اليمنى العليا. قم بالضغط على المزيد من الأدوات للعثور على حذف بيانات التصفح. سوف تفتح لك نافذة ثم المنبثقة. يمكنك أيضًا اختصار Ctrl + Shift + Del (Command + Shift + Delete لأجهزة Mac) لفتح نفس النافذة.
هناك خياران: أساسي ومتقدم. طالما أن الصور والملفات المخبأة مخزنة مؤقتًا، فأنت على ما يرام. اختر نطاقك الزمني: آخر ساعة، آخر 24 ساعة، آخر 7 أيام، آخر 4 أسابيع، كل الوقت. انقر على محو البيانات، وهذا كل شيء.
متصفح موزيلا فايرفوكس
بالنسبة لمتصفح فايرفوكس، تكون العملية متماثلة تقريبًا. انقر على قائمة من ثلاثة أسطر في الزاوية اليمنى العليا. ابحث عن مكتبة، انقر عليها لفتح السجل. ابحث عن مسح السجل الحديث وانقر فوقه لفتح النافذة المنبثقة. الضغط على Ctrl + Shift + Del (Command + Shift + Delete لأجهزة Mac) سيعمل بنفس الطريقة.
تأكد من تحديد ذاكرة التخزين المؤقت، اختر نطاقك الزمني لحذفها من آخر ساعة، آخر ساعتين، آخر أربع ساعات، اليوم، وكل شيء. ثم، انقر فوق “مسح البيانات”.
متصفح أوبرا
موقع قائمة أوبرا مختلف. إنه في الزاوية العلوية اليسرى، أيقونة الأوبرا الحمراء. سوف تظهر القائمة بعد النقر على الأيقونة. بعد ذلك، انتقل إلى “المحفوظات” وقم بتمييزها لفتح “مسح بيانات التصفح”. سوف تفتح نافذة ثم المنبثقة. ستعمل Ctrl + Shift + Del (Command + Shift + Delete for Macs) على تنفيذ الحيل.
مثل كروم، لديك الخيار الأساسي والمتقدمة. في حالة تحديد الصور والملفات المخزنة مؤقتًا، اختر نطاقك الزمني، انقر فوق مسح البيانات.
متصفح مايكروسوفت ايدج
ثلاثة متصفحات أعلاه مخصصة لأي أنظمة تشغيل، ولكن مايكروسوفت ايدج مخصص لنظام التشغيل ويندوز 10 فقط.
يمكنك فتح الإعدادات من خلال النقر على قائمة ثلاثية النقاط في الزاوية العلوية اليمنى من المتصفح، فهي تقع في الأسفل. ثم، في قائمة مسح بيانات المتصفح، انقر فوق اختيار ما تريد مسحه. يجب وضع علامة على البيانات والملفات المخزنة مؤقتًا. انقر فوق مسح.
متصفح سفاري
إن متصفح سفاري مخصص لنظام Mac فقط، وهو الافتراضي لـ Macbook و iMac.
بعد إطلاق سفاري، يعرض لك الشريط العلوي على جهاز Mac، على الجانب الأيمن من شعار أبل. في الوقت نفسه، سترى قوائم، واحد منهم هو التاريخ. ببساطة انقر فوق مسح المحفوظات. ستظهر نافذة منبثقة، ثم يمكنك اختيار الساعة الأخيرة واليوم واليوم والأمس ، كل التاريخ. ثم انقر فوق محو السجل.
الخطوة الأخرى هي فتح التفضيلات، ثم انقر فوق خيارات متقدمة. في الأسفل، يمكنك تحديد خيار إظهار قائمة ” تطوير” في شريط القوائم. ستجد قائمة تطوير في الشريط العلوي كلما فتحت سفاري. سيؤدي النقر فوقه إلى العثور على ذاكرة التخزين المؤقت الفارغة. هذا هو.
كروم لنظام الاندرويد
يتم تضمين معظم أجهزة اندرويد مع كروم كمتصفح خاص بها او الافتراضي.
في أعلى يمين المتصفح، انتقل إلى المزيد بالنقر فوق أيقونة ثلاثية النقاط. سوف تجد السجل، واضغط عليه ثم اختر حذف بيانات التصفح. اختر النطاق الزمني الذي تريده. تأكد من التحقق من ملفات تعريف الارتباط وبيانات الموقع والصور والملفات المخزنة مؤقتًا. ثم، فقط اضغط على مسح البيانات.
فايرفوكس لنظام التشغيل الاندرويد
لمسح ذاكرة التخزين المؤقت على فايرفوكس لنظام اندرويد، يمكنك البدء بالنقر على أيقونة القائمة في الزاوية العلوية اليمنى. اضغط على الإعدادات، وسيتم نقلك إلى صفحة الإعدادات. ضمن الخصوصية والأمان، اختر محو البيانات الخاصة. تأكد من التحقق من ملفات تعريف الارتباط وتسجيلات الدخول النشطة وذاكرة التخزين المؤقت من القائمة التي تظهر. أخيرًا، انقر فوق مسح البيانات.
متصفح الاوبرا لنظام التشغيل الاندرويد
متطابقة تقريبًا مع متصفح سطح المكتب، انقر فوق أيقونة اوبرا الحمراء أسفل المتصفح للبدء. سيكون هناك المزيد من الخيارات في القائمة المنبثقة، اختر رمز الترس. سترى أن القائمة العامة لديها خيار مسح بيانات التصفح. اضغط عليها. ستظهر نافذة بعد ذلك، تأكد من التحقق من محو ملفات تعريف الارتباط والبيانات، ثم انقر فوق موافق.
سفاري لنظام iOS
يوفر سفاري لنظام التشغيل iOS حصريًا لأجهزة iPhone و iPad طريقة سهلة لمسح ذاكرة التخزين المؤقت.
افتح الإعدادات على أجهزتك، ثم ابحث عن سفاري، وانقر فوقه. اسحب لأسفل بقدر العثور على حذف السجل وبيانات الموقع. نافذة ستفتح لك. من خلالها انقر فوق مسح المحفوظات والبيانات.
نصائح اخيرة
يمكن أن تعمل ذاكرة التخزين المؤقت للمتصفح على تحسين وقت التحميل، لكن قد تتسبب في حدوث مشكلات عندما تصبح قديمة. ومع ذلك، فإن مسح ذاكرة التخزين المؤقت هو كل ما عليك القيام به، لجعل متصفحك يعمل بشكل جيد مرة أخرى. الآن بعد أن تعلمت كيفية القيام بـ مسح ذاكرة التخزين المؤقت للمتصفح، قوم بتنفيذها ثم اغلاق المتصفح وإعادة تشغيل المتصفح مرة اخرة اذا كونت بحاجة للمساعدة لا تتردد بإضافة تعليق أدناه.

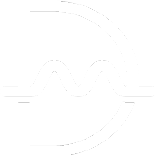
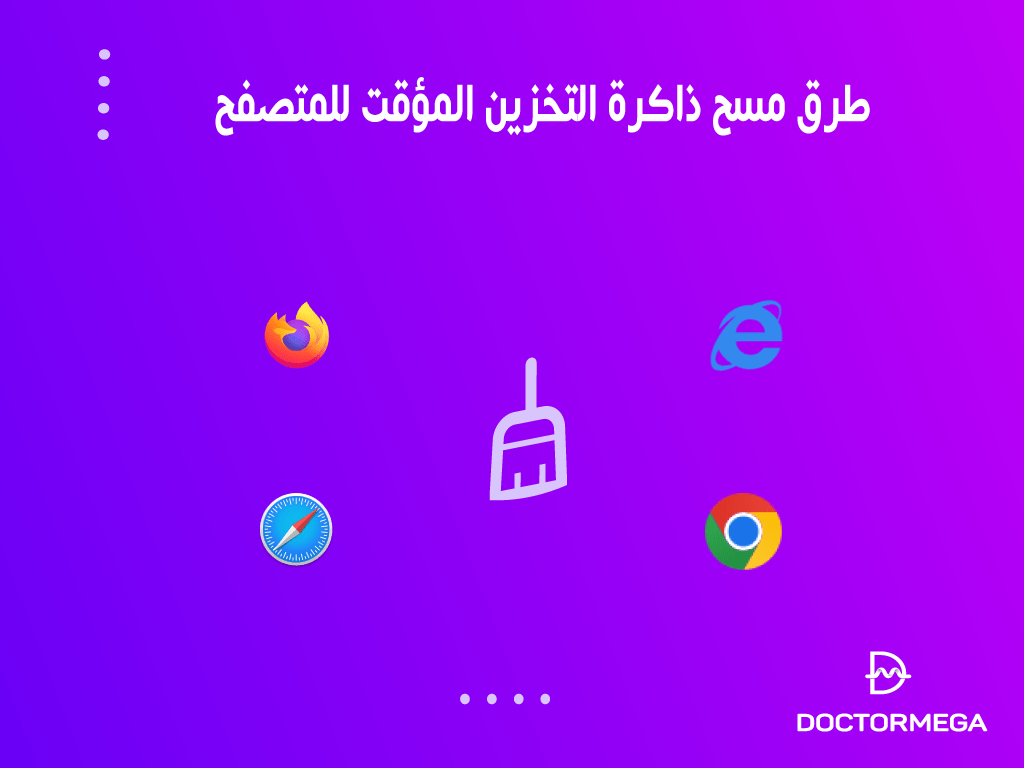


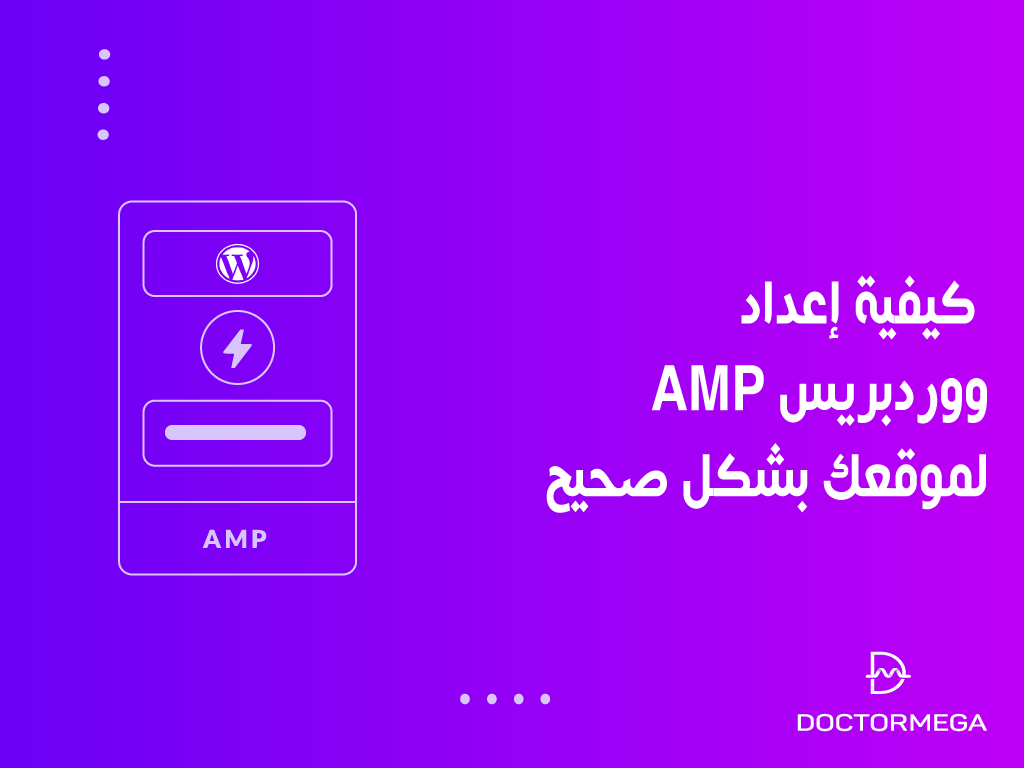





اترك تعليقاً