غالبًا ما تكون صفحات تسجيل الدخول وتسجيل المستخدمين في ووردبريس أهداف رئيسية للمخترقين ومرسلي البريد العشوائي وهجمات القوة الغاشمة.
من أفضل الطرق للوقاية من هذه التهديدات إضافة رمز التحقق (CAPTCHA)، الذي يحظر برامج البريد العشوائي ويساعد في تأمين موقعك من الوصول غير المصرح به.
في DoctorMega وشركائنا، نستخدم CAPTCHA في جميع النماذج الخاصة بنا. وهو مربع اختيار بسيط يطلب من المستخدمين تأكيد ‘I’m not a robot’.
إن إعداده سريع وسهل، مما يمنح نماذج تسجيل الدخول والتسجيل طبقة إضافية من الحماية.
في هذه المقالة، سنوضح لك كيفية إضافة رمز التحقق (CAPTCHA) إلى نماذج تسجيل الدخول والتسجيل في ووردبريس.
ما هو CAPTCHA؟
CAPTCHA هو برنامج حاسوبي يحدد ما إذا كان المستخدم بشري أم آلي. يتم ذلك من خلال عرض اختبار يسهل على المستخدم البشري اجتيازه، بينما يكاد يكون من المستحيل على الاسكربتات أو الروبوتات الآلية اجتيازه بشكل صحيح.
في بدايات CAPTCHA، كان يطلب من المستخدمين إدخال النص الذي يرونه في صورة. كانت هذه الصورة تعرض أحرف أو كلمات أو أرقام عشوائية بأسلوب مشوه.

لاحقا، طرحت تقنية جديدة تسمى ريكابتشا (reCAPTCHA).
لقد أظهرت كلمات عشوائية كتحدي واستخدمت مدخلات المستخدم للمساعدة في تحويل الكتب إلى صيغة رقمية.

استحوذت جوجل على هذه التقنية عام ٢٠٠٩. ومنذ ذلك الحين، ساهمت في رقمنة آلاف الكتب واستكمال أرشيف صحيفة نيويورك تايمز.
ومع ذلك، ظلت رموز التحقق (CAPTCHAs) الجديدة هذه مزعجة، وكثيرًا ما أفسدت تجربة المستخدم على المواقع الإلكترونية.
ولحل هذه المشكلة، قدمت جوجل ميزة “No CAPTCHA reCAPTCHA”، التي تستخدم الذكاء الاصطناعي وتفاعلات المستخدم للكشف عن برامج البريد العشوائي.

يظهر مربع اختيار أسهل للنقر عليه من قبل المستخدمين. أما بالنسبة لحركة المرور المشبوهة الأخرى، فسيظهر اختبار CAPTCHA أكثر صعوبة، مثل تحديد الكائنات في الصور.
ومع ذلك، دعونا نلقي نظرة على كيفية تحسين مواقع ووردبريس للأمان باستخدام اختبار CAPTCHA.
لماذا تستخدم CAPTCHA لتسجيل الدخول والتسجيل في ووردبريس؟
صفحات تسجيل الدخول والتسجيل في ووردبريس هدف سهل لمرسلي البريد العشوائي، والقراصنة، وهجمات القوة الغاشمة.
يعود ذلك إلى أن ووردبريس هو أشهر منشئ مواقع الكترونية في العالم، مما يجعله هدف شائع للمحاولات الخبيثة.
غالبًا ما يكون دافع المهاجم هو الوصول غير المصرح به إلى منطقة إدارة ووردبريس لنشر البرامج الضارة. في حالات أخرى، يمكن للمهاجم تعطيل شبكة المواقع الكترونية المستضافة لدى شركة استضافة موقع معينة بالكامل للحصول على فدية.
الحل الأسهل لحماية موقع ووردبريس الخاص بك هو استخدام إضافة جدار حماية ووردبريس مثل Sucuri. سيؤدي ذلك إلى منع حركة المرور السيئة من الوصول إلى الموقع الكتروني الخاص بك ومنع الوصول غير المصرح به.
حل أخر هو إضافة طبقة حماية إضافية لكلمة المرور على صفحات تسجيل الدخول والتسجيل في ووردبريس. ومع ذلك، تكمن مشكلة هذه الطريقة في ضرورة مشاركة كلمة المرور الثانية مع كل مستخدم، وهذا ببساطة لا يناسب المدونات الكبيرة متعددة المؤلفين أو مواقع العضوية.
يوفر CAPTCHA بديل أسهل لهذه الحلول. ويستخدم تقنيات الذكاء الاصطناعي من جوجل للكشف عن الزوار الحقيقيين وتقديم تحديات CAPTCHA للمستخدمين المشتبه بهم.
نموذج تسجيل الدخول والتسجيل الافتراضي مقابل النموذج المخصص في ووردبريس
يوفر نموذج تسجيل الدخول والتسجيل الافتراضي في ووردبريس مجموعة أساسية من الميزات.
تتيح صفحة تسجيل الدخول للمستخدمين الوصول إلى الواجهة الخلفية لموقعك الإلكتروني وفقًا لأدوارهم وصلاحياتهم.

يتيح نموذج تسجيل ووردبريس الافتراضي للزوار إنشاء حساب على موقعك الكتروني. بمجرد التسجيل، يمكنهم أيضًا تسجيل الدخول إلى الواجهة الخلفية لموقعك وتنفيذ مهام محددة يسمح بها دور المستخدم.
يرغب العديد من مالكي المواقع الإلكترونية في تخصيص صفحة تسجيل الدخول والتسجيل الافتراضية في ووردبريس بشعاراتهم وأنماطهم الخاصة، وغيرها. يستخدمون أحد الإضافات العديدة لإنشاء صفحة تسجيل دخول وتسجيل مخصصة بدلًا من الصفحات الافتراضية.
سواء كنت تستخدم الصفحات الافتراضية أو المخصصة، فلدينا ما يناسبك.
في هذا الدليل، سنوضح لك كيفية إعداد reCAPTCHA لكل من صفحات تسجيل الدخول والتسجيل الافتراضية والمخصصة في ووردبريس. يمكنك النقر على الروابط أدناه للانتقال مباشرة إلى أي قسم:
reCAPTCHA في نماذج تسجيل الدخول والتسجيل الافتراضية في ووردبريس
أول ما عليك فعله هو تثبيت وتفعيل إضافة CAPTCHA 4WP. لمزيد من التفاصيل، راجع دليلنا المفصل حول كيفية تثبيت إضافة ووردبريس.
بعد تفعيل الإضافة، انتقل إلى صفحة CAPTCHA 4WP » CAPTCHA Configuration من لوحة الإدارة الخاصة بك.
سيظهر لك بعد ذلك معالج الإعداد. انقر على زر “Next” للمتابعة.

بعد ذلك، ستحتاج إلى تحديد نوع reCAPTCHA الذي ترغب في استخدامه.
هناك ثلاثة خيارات للاختيار من بينها، بما في ذلك الإصدار 2، حيث يمكن للمستخدمين تحديد مربع الاختيار ‘I am not a robot’ ، أو الإصدار 2، حيث لا يتطلب الأمر تفاعل المستخدم، ولكن سيظهر كود CAPTCHA للزيارات المشبوهة. وأخيرًا، يتحقق الإصدار 3 من الطلبات من خلال تقييم دون تفاعل المستخدم.
في هذا البرنامج التعليمي، سنختار نوع ‘Version 2 (Users have to check the “I’m not a robot” checkbox)’.

بعد الانتهاء، انقر على زر “Next”.
في الشاشة التالية، ستحتاج إلى إدخال مفتاح موقع جوجل reCAPTCHA.

للحصول على مفاتيح API جوجل reCAPTCHA، عليك زيارة موقع reCAPTCHA.
ثم انقر على خيار “Get Started” في الأعلى.

في الشاشة التالية، سيطلب منك جوجل تسجيل الدخول إلى حسابك. بعد تسجيل الدخول، ستظهر لك صفحة “تسجيل موقع جديد”.
أولًا، أدخل اسم موقعك في حقل “التصنيف”. بعد ذلك، حدد نوع reCAPTCHA. على سبيل المثال، سنختار مربع الاختيار ‘I’m not a robot’ في reCAPTCHA v2.

بعد ذلك، أدخل اسم نطاقك في قسم “النطاقات”.
تأكد من إدخال اسم نطاقك بدون “https://www”.

بعد الانتهاء، انقر على زر “إرسال”.
بعد ذلك، ستظهر لك رسالة نجاح مع مفتاح الموقع والمفتاح السري اللذين يمكنك استخدامهما على موقع ووردبريس الخاص بك.

يمكنك نسخ الموقع ومفاتيحه السرية.
بعد ذلك، ستحتاج إلى العودة إلى نافذة المتصفح حيث يفتح معالج إعداد CAPTCHA 4WP. من هنا، يمكنك إدخال مفتاح موقع جوجل CAPTCHA.

بعد الانتهاء، ستحتاج إلى تحديد مربع الاختيار ‘I’m not a robot’ والنقر على زر ‘Proceed to secret key’.
بعد ذلك، يمكنك إدخال المفتاح السري والنقر على زر ‘Validate & proceed’.

ستظهر لك رسالة نجاح العملية.
انقر على زر “Finish”.

بعد ذلك، يمكنك ضبط إعدادات CAPTCHA 4WP الإضافية.
على سبيل المثال، هناك خيارات لتغيير اللغة، وتعديل رسالة الخطأ، واختيار القالب، وغيرها.

عند الانتهاء، انقر ببساطة على زر “حفظ التغييرات”.
هذا كل شيء! لقد أضفت بنجاح reCAPTCHA إلى نموذج تسجيل الدخول والتسجيل الافتراضي في ووردبريس.
لمعاينته، يمكنك فتح رابط تسجيل الدخول إلى ووردبريس في متصفحك. على سبيل المثال، www.example.com/wp-login.php.

للتحقق من كود reCAPTCHA في نموذج التسجيل، انقر على رابط “تسجيل” أسفل نموذج تسجيل الدخول. بعد ذلك، سيفتح نموذج تسجيل ووردبريس، ويمكنك الاطلاع على كيفية عمل reCAPTCHA.
reCAPTCHA في نماذج تسجيل الدخول والتسجيل المخصصة في ووردبريس
كما ذكرنا سابقًا، توفر نماذج تسجيل الدخول والتسجيل المخصصة في ووردبريس خيارات عضوية أكثر سهولة لأعضاء وزوار موقعك الكتروني.
أولًا، يتيح استخدام نماذج ووردبريس هذه للمستخدمين التسجيل أو تسجيل الدخول إلى موقعك الكتروني من الواجهة الأمامية. يحسن هذا تجربة المستخدم ويتيح لك الحفاظ على نفس تجربة التصميم العامة في موقعك الكتروني.
بعد ذلك، يمكنك إضافة شعار موقعك الكتروني وتخصيص صفحات تسجيل الدخول والتسجيل بأسلوبك الخاص.
كما يمكنك إنشاء نموذج تسجيل دخول وتسجيل مخصص في ووردبريس بسهولة باستخدام إضافة نموذج ووردبريس سهلة الاستخدام، WPForms. إنها واحدة من أفضل اضافات نموذج الاتصال ووردبريس.

في DoctorMega، نستخدمه لإنشاء النماذج وتأمينها باستخدام ميزة CAPTCHA المدمجة. وقد نجح معنا بشكل جيد، ولم نواجه أي هجمات روبوتية مزعجة منذ أن بدأنا استخدامه. لمعرفة المزيد، راجع مراجعتنا المفصلة لـ WPForms.
ملاحظة: في هذا البرنامج التعليمي، سنستخدم إصدار WPForms Pro لأنه يتضمن إضافة تسجيل المستخدم وخيارات تخصيص إضافية. مع ذلك، يتوفر أيضًا إصدار WPForms Lite مجاني يمكنك استخدامه للبدء.
للبدء، عليك تثبيت وتفعيل إضافة WPForms على موقع ووردبريس الخاص بك. لمزيد من التفاصيل، راجع دليلنا المفصل حول كيفية تثبيت إضافة ووردبريس.
بعد التفعيل، توجه إلى صفحة WPForms » Settings لإدخال مفتاح ترخيص WPForms. يمكنك الحصول على هذا المفتاح من حسابك على موقع WPForms.

بعد ذلك، انقر على تبويب ‘CAPTCHA’ في الأعلى لتكوين reCAPTCHA لنماذج ووردبريس المخصصة.
أولا، تحتاج إلى اختيار نوع CAPTCHA. قم بالمضي قدمًا وانقر على خيار ‘reCAPTCHA’.

بما أننا اخترنا الإصدار ٢ سابقًا، فسنختار reCAPTCHA الإصدار ٣ في هذا المثال لتتمكن من رؤية الخيارات المختلفة.
مع ذلك، لا تزال توصيتنا هي الإصدار ٢.

بعد ذلك، ستظهر لك حقول مفتاح الموقع والمفتاح السري. للحصول على هذه المفاتيح، عليك تسجيل موقعك على Google reCAPTCHA website.
ما عليك سوى الانتقال إلى Google reCAPTCHA website، ثم النقر على زر “Get Started” في الزاوية اليسرى.

بعد ذلك، سيطلب منك جوجل تسجيل الدخول إلى حسابك. بعد ذلك، ستظهر لك صفحة “تسجيل موقع جديد”.
بعد ذلك، يمكنك إدخال اسم موقعك الإلكتروني، ثم اختيار “استنادًا إلى نتيجة (الإصدار 3)” من أنواع reCAPTCHA.

بعد ذلك، أدخل اسم نطاقك (بدون https://www)، كما هو موضح في لقطة الشاشة أدناه.
بعد الانتهاء، انقر على زر “إرسال”.

بعد ذلك، سيعرض جوجل رسالة نجاح مع مفتاح الموقع والمفتاح السري لإضافة reCAPTCHA إلى موقعك.
انسخ هذه المفاتيح.

بعد حصولك على مفاتيح Google reCAPTCHA API keys، عليك العودة إلى نافذة المتصفح حيث توجد إعدادات WPForms reCAPTCHA.
بعد ذلك، انتقل إلى نافذة reCAPTCHA وأدخل مفتاح الموقع والمفتاح السري. بعد ذلك، يمكنك حفظ إعداداتك.

بعد إضافة reCAPTCHA بنجاح إلى WPForms، يمكنك بسهولة تفعيل reCAPTCHA في نموذج تسجيل الدخول المخصص، أو نموذج تسجيل المستخدم، أو أي نموذج مصمم باستخدام WPForms.
الأن، لنبدأ بإنشاء نموذج تسجيل ووردبريس مخصص.
أولاً، يجب عليك زيارة صفحة WPForms » Addons والبحث عن User Registration Addon. من هنا، انقر على زر “Install Addon”.

بعد ذلك، سيقوم WPForms بتنزيل الملحق وتثبيته. بمجرد أن ترى حالة محلق User Registration “نشطة”، فأنت جاهز لإضافة نموذج تسجيل مستخدم جديد.
الأن، انتقل إلى WPForms » Add New لتشغيل منشئ WPForms. في صفحة إعداد WPForms، حدد تملت ‘User Registration Form’ وأدخل اسم للنموذج.

بمجرد اختيار تمبلت، سيتم تشغيل منشئ نماذج السحب والإفلات من WPForms.
بعد ذلك، سينشئ WPForms تلقائيًا نموذج تسجيل مستخدم مخصص، ويفتح صفحة إعداد النموذج.

الأن، يمكنك تخصيص نموذجك بإضافة حقول جديدة أو تعديل خياراتها. إذا أعجبك النموذج الافتراضي، يمكنك استخدامه دون أي تغييرات.
بعد ذلك، انتقل إلى علامة التبويب ‘Settings’ في القائمة اليمنى لضبط إعدادات النموذج. ثم انتقل إلى إعدادات ‘Spam Protection and Security’ وفعّل Google v3 reCAPTCHA.

بعد ذلك، انقر على زر “Save” في الزاوية العلوية اليسرى.
هذا كل شيء! لقد أنشأتَ نموذج تسجيل مستخدم ووردبريس مخصص، وأضفت إليه أيضًا reCAPTCHA.
الخطوة التالية هي إضافة نموذج تسجيل المستخدم المخصص إلى موقعك الإلكتروني. يمكنك القيام بذلك بالنقر على زر “Embed” في منشئ النماذج.

بعد ذلك، ستحتاج إلى تحديد صفحة موجودة أو إنشاء صفحة جديدة لتضمين نموذجك.
في هذا البرنامج التعليمي، سنستخدم خيار “Create New Page”.

بعد ذلك، يمكنك إدخال اسم لصفحتك الجديدة.
بعد ذلك، انقر على زر “Let’s Go”.

بعد ذلك، ستظهر لك معاينة لنموذج التسجيل الخاص بك في محرر المحتوى.
أو يمكنك استخدام كتلة WPForms لإضافة نموذجك.

الأن، يمكنك نشر الصفحة وزيارتها في متصفح الويب لديك لمشاهدة نموذج تسجيل المستخدم المخصص باستخدام Google reCAPTCHA قيد التشغيل.
بما أننا اخترنا reCAPTCHA v3 في هذا المثال، فلن ترى مربع اختيار Google reCAPTCHA مثل ‘I’m not a robot’. هذا لأن reCAPTCHA v3 يعمل في الخلفية، ولكنك ستظل ترى شارة صغيرة في الزاوية اليمنى السفلية.

عملية إنشاء نموذج تسجيل دخول مخصص متشابهة تقريبًا.
الفرق الوحيد هو أنه يتعين عليك اختيار تمبلت نموذج تسجيل دخول المستخدم من صفحة إعداد WPForms.

لمزيد من التفاصيل، يمكنك الاطلاع على دليلنا حول كيفية إنشاء صفحة تسجيل دخول مخصصة في ووردبريس.
نأمل أن يكون هذا المقال قد ساعدك على تعلم كيفية إضافة رمز التحقق (CAPTCHA) إلى نماذج تسجيل الدخول والتسجيل في ووردبريس. قد ترغب أيضًا بالاطلاع على قائمتنا لـ أفضل إضافات صفحات تسجيل الدخول في ووردبريس، ودليلنا التعليمي حول كيفية إعادة توجيه المستخدمين بعد تسجيل دخول ناجح في ووردبريس.
هل وجدت هذا المنشور مفيدًا؟ شاركنا رأيك من خلال ترك تعليق أدناه، أو انضم إلينا على تويتر وفيسبوك.

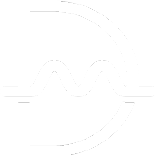


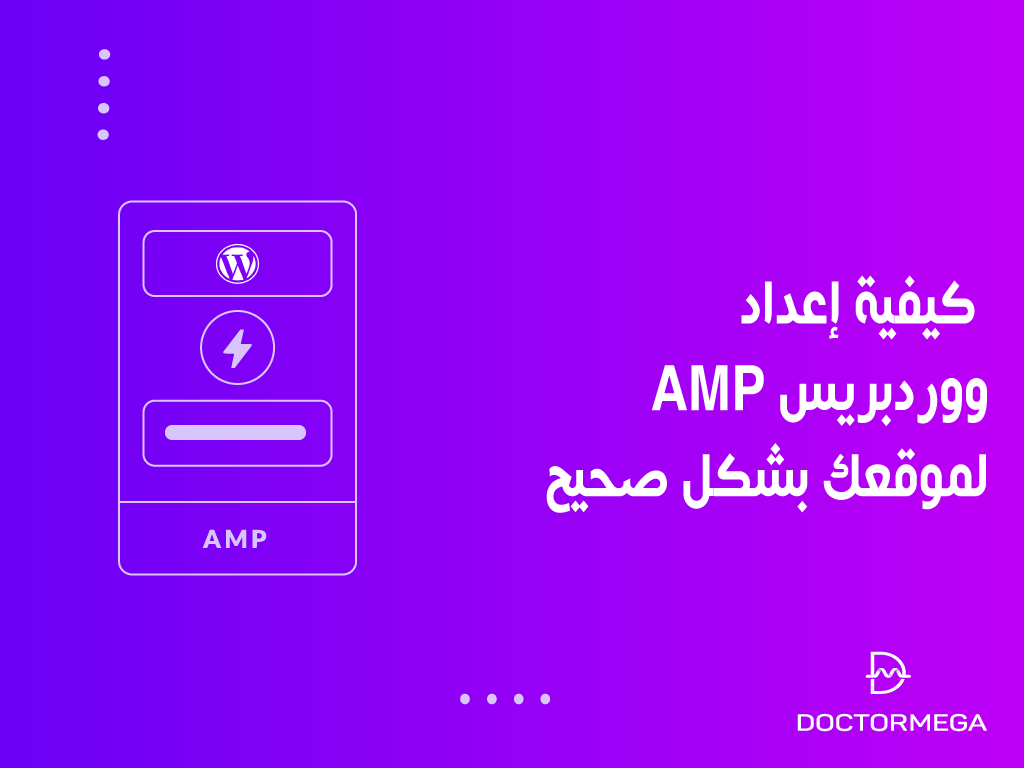





اترك تعليقاً