إن إضافة قائمة لوحة الشرائح إلى موقع ووردبريس الخاص بك يمكن أن يحسن التنقل، وخاصة على الأجهزة المحمولة. توفر هذه الميزة رسوم متحركة سلسة وجميلة عندما ينقر المستخدمون على أيقونة القائمة.
تسهل القائمة المستجيبة على الزوار استكشاف الموقع الكتروني الخاص بك على هواتفهم أو أجهزتهم اللوحية. وتضمن تجربة تصفح سلسة، وتبقي جمهورك منخرطًا.
في هذه المقالة، سنرشدك خلال إضافة قائمة لوحة الشرائح إلى قالب ووردبريس الخاص بك. والأفضل من ذلك كله، أنه يمكنك القيام بذلك دون كتابة أي كود.
لماذا إضافة قائمة لوحة الشرائح في قوالب ووردبريس؟
تساعد القوائم المصممة جيدًا زوارك على إيجاد طريقهم في موقع ووردبريس الخاص بك. سيستخدم العديد من زوارك الأجهزة المحمولة، لذا من المهم معاينة الإصدار المحمول من موقع ووردبريس الخاص بك لمعرفة شكل قائمة التنقل الخاصة بك على الشاشات الأصغر.
لحسن الحظ، تأتي العديد من قوالب ووردبريس مع أنماط مدمجة تعرض تلقائيًا قوائم صديقة للجوال عند عرضها على شاشة صغيرة.
ومع ذلك، قد ترغب في تخصيص التنقل المحمول الخاص بك بشكل أكبر وإضافة قائمة سريعة الاستجابة بملء الشاشة أو قائمة لوحة شرائح متحركة.
مع وضع ذلك في الاعتبار، دعنا نلقي نظرة على كيفية إضافة قائمة لوحة شرائح في قوالب ووردبريس.
كيفية إضافة قائمة لوحة الشرائح في قوالب ووردبريس
أول شيء عليك القيام به هو تثبيت وتفعيل اضافة Responsive Menu. إذا كنت بحاجة إلى أي مساعدة، فيمكنك الاطلاع على دليلنا خطوة بخطوة حول كيفية تثبيت اضافة ووردبريس.
هناك إصدار مدوع من اضافة Responsive Menu مع قوالب إضافية وميزات إضافية مثل المنطق الشرطي. ولكن في هذا البرنامج التعليمي، سنستخدم الاضافة المجانية.
بعد التنشيط، دعنا ننتقل إلى Responsive Menu » Menus من لوحة تحكم ووردبريس الخاصة بك. بمجرد الوصول إلى هناك، يجب النقر فوق الزر “Create New Menu” أعلى الشاشة.

ستشاهد بعد ذلك أربعة مواضيع يمكنك استخدامها لقائمتك المستجيبة الجديدة. تتوفر مواضيع إضافية للشراء.
في هذا البرنامج التعليمي، سنستخدم الموضوع المحدد تلقائيًا. يمكنك بعد ذلك النقر فوق الزر “Next”.

سينقلك هذا إلى صفحة “Menu Settings”.
هنا، يمكنك إدخال اسم لقائمتك المستجيبة ثم تحديد قائمة ووردبريس التي ترغب في عرضها في اللوحة. على سبيل المثال، اخترنا قائمة “التنقل”.

إذا كنت بحاجة إلى إنشاء قائمة جديدة، فيمكنك معرفة كيفية القيام بذلك باتباع دليلنا حول كيفية إضافة قائمة تنقل في ووردبريس.
يمكنك أيضًا إخفاء القائمة العادية التي تأتي مع قالب ووردبريس الخاص بك حتى يتمكن المستخدمون من رؤية قائمة لوحة الشرائح الجديدة فقط. يمكنك القيام بذلك عن طريق إدخال كود CSS في حقل “Hide Theme Menu”.
يختلف الكود الذي تحتاج إلى إدخاله هنا من قالب إلى آخر، ويمكنك معرفة المزيد من التفاصيل بالنقر فوق رابط “Know More”.
ملاحظة: يتمتع مستخدمو الإصدار الاحترافي ببعض الإعدادات الإضافية. على سبيل المثال، يمكن لمستخدمي الإصدار الاحترافي تحديد الأجهزة والصفحات التي يجب عرض القائمة فيها.
بمجرد أن تصبح راضيًا عن الإعدادات، يجب عليك النقر فوق الزر “Create Menu” في أسفل الصفحة. سينقلك هذا إلى صفحة حيث يمكنك الانتهاء من تخصيص قائمتك.
ستشاهد معاينة لموقعك على يسار الشاشة، وهناك أزرار في الأسفل للتبديل بين عرض الهاتف والكمبيوتر اللوحي وسطح المكتب. ستجد أيضًا خيارات التخصيص على اليسار.

قد تلاحظ ظهور بعض النصوص أعلى القائمة. هذا هو عنوان القائمة وسطر نصي يسميه الاضافة “محتوى إضافي”.
يمكنك تحرير النص أو إخفاؤه بالنقر فوق “Mobile Menu” ثم “Container” في القائمة الموجودة على يسار الصفحة.

بالإضافة إلى ذلك، يمكنك كتابة أي شيء تريده في حقل “Title Text”، مثل “القائمة الرئيسية” أو “التنقل”. إذا كنت لا تريد عرض عنوان، فما عليك سوى تحريك مفتاح “Title” إلى وضع إيقاف التشغيل.
بعد ذلك، ستحتاج إلى التمرير لأسفل إلى إعداد “Additional Content”.
من هنا، يمكنك إيقاف تشغيل هذا الإعداد أو كتابة محتوى بديل. في لقطة الشاشة أدناه، ستلاحظ أن المفتاح قد تم إيقاف تشغيله، لذا فإن الكلمات “Add more content here…” مخفية الأن.

بمجرد أن تصبح راضيًا عن إعدادات القائمة، فلنتأكد من النقر فوق الزر “Update” في أسفل الصفحة لتخزين إعداداتك.
توفر اضافة Responsive Menu العديد من الخيارات الأخرى لتغيير سلوك ومظهر قائمة لوحة الشرائح الخاصة بك. يمكنك استكشاف هذه الخيارات على صفحة إعدادات الاضافة وتعديلها حسب الحاجة.
الآن، يمكنك زيارة الموقع الكتروني الخاص بك لمشاهدة القائمة أثناء العمل. إليك كيف تبدو على موقع الويب التجريبي الخاص بنا. لاحظ أنه إذا كانت الصفحة الحالية موجودة في القائمة، فسيتم تمييزها بشريط ملون.

نصيحة من الخبراء: إن تصميم قائمة التنقل في ووردبريس يمكن أن يعزز مظهر موقعك وسهولة استخدامه. تساعد القائمة المصممة جيدًا الزوار على العثور بسهولة على ما يحتاجون إليه وتشجعهم على النقر. لمزيد من المعلومات حول هذا الموضوع، راجع دليلنا حول طرق مختلفة لتصميم قائمة التنقل في وووردبريس.
نأمل أن يساعدك هذا البرنامج التعليمي في تعلم كيفية إضافة قائمة لوحة الشرائح في قوالب ووردبريس. بعد ذلك، قد ترغب أيضًا بتعلم كيفية إنشاء قائمة منسدلة وكيفية عرض قوائم مختلفة للمستخدمين المسجلين في ووردبريس.

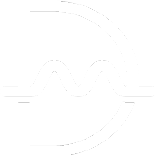


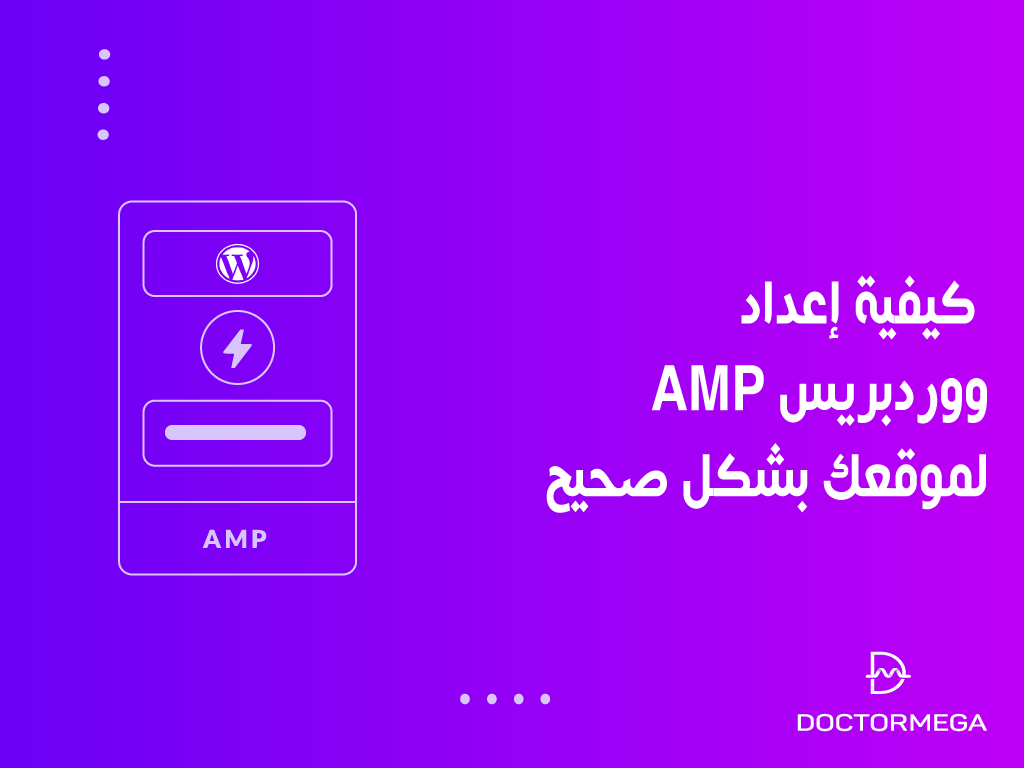





اترك تعليقاً