هل تريد أن تتعلم كيفية استخدام ميزة تحرير الموقع بالكامل في ووردبريس؟
تم تقديم ميزة تحرير الموقع بالكامل في ووردبريس 5.9، وقد غيرت هذه الميزة كيفية بناء المستخدمين لمواقعهم على الويب باستخدام ووردبريس. وهي مصممة لتكون مرنة وسهلة الاستخدام للمبتدئين.
في هذه المقالة، سنوضح لك كيفية استخدام محرر الموقع بالكامل في ووردبريس. وبحلول نهاية هذا الدليل، يمكنك بسهولة إنشاء موقع الكتروني رائع المظهر باستخدام ووردبريس في وقت قصير.
ما هو التحرير الكامل للموقع (FSE) في ووردبريس؟
إن ميزة تحرير الموقع بالكامل (FSE) في ووردبريس هي في الأساس استمرار لمشروع Gutenberg. إنها ميزة تستخدم واجهة محرر المحتوى الكتلي لأدوات تخصيص الموقع والقالب المضمن في WordPress.org.
وهذا يعني أنه يمكنك استخدام محرر المحتوى الكتلي ليس فقط لإنشاء محتوى صفحتك أو منشورك ولكن أيضًا للهيدر والفوتر والشريط الجانبي والمزيد.

الهدف من التحرير الكامل للموقع هو تبسيط عملية إنشاء الموقع الكتروني في ووردبريس. ورغم أن ووردبريس سهل الاستخدام إلى حد كبير، إلا أنه لم يكن دائمًا الأسهل في الاستخدام بالنسبة للمبتدئين.
بالنسبة للمبتدئين، فإن المحرر الكلاسيكي السابق بسيط للغاية. فعندما تنشئ صفحة جديدة، لا يمكنك رؤية شكلها على الفور. وبدلاً من ذلك، يتعين عليك التبديل بين صفحة المعاينة وواجهة التحرير لرؤية مظهر الصفحة في الواجهة الأمامية.

يجد بعض الأشخاص أيضًا أن أداة تخصيص قالب ووردبريس محدودة لأنها لا تحتوي على وظيفة السحب والإفلات.
بعبارة أخرى، لا يمكنك نقل العناصر وتحريرها بالطريقة التي تريدها بالضبط. لهذا السبب يقوم العديد من الأشخاص بتثبيت اضافة لبناء صفحة ووردبريس للحصول على مزيد من المرونة في تصميمهم.
يهدف مشروع جوتنبرج إلى حل هذه المشكلات من خلال تقديم أدوات إنشاء مواقع الكترونية أحدث وأكثر سهولة في الاستخدام، بما في ذلك التحرير الكامل للموقع.

باستخدام FSE، يمكن للمبتدئين إنشاء مواقع ووردبريس الخاصة بهم باستخدام محرر كتلة سهل السحب والإفلات ورؤية معاينة مباشرة أثناء إجراء التغييرات.
ما يجب أن تعرفه قبل استخدام ميزة تحرير موقع ووردبريس الكامل
قبل استخدام محرر موقع ووردبريس الكامل، يجب أن تعلم أن هذه الميزة متاحة فقط لمستخدمي قالب كتلة ووردبريس.
إذا كنت تستخدم قالب غير محظور (كلاسيكي)، فلن تتمكن من الوصول إلى محرر موقع ووردبريس الكامل. بدلاً من ذلك، سيتعين عليك استخدام مخصص قالب ووردبريس أو منشئ صفحات مدعوم لإجراء التخصيصات.
إذا كنت تريد رؤية بعض الإلهام لقالب القالب، فاستمر في الاطلاع على دليلنا لـ أفضل أفضل قوالب ووردبريس لتحرير المواقع الكاملة.
شيء أخر يجب تذكره هو أن تحرير موقع ووردبريس بالكامل يعمل بنفس طريقة محرر محتوى الكتلة جوتنبرج. مع وضع ذلك في الاعتبار، نوصي بقراءة دليلنا حول كيفية استخدام محرر كتلة ووردبريس.
في هذا الدليل، سنركز على كيفية استخدام ميزات تحرير موقع ووردبريس الكامل لتحرير تصميم صفحة الويب والمحتوى والتخطيط.
كيفية الوصول إلى ميزات تحرير موقع ووردبريس الكامل
للوصول إلى محرر موقع ووردبريس الكامل، تحتاج إلى الانتقال إلى لوحة تحكم ووردبريس والتوجه إلى المظهر » المحرر.

بعد ذلك، ستنتقل إلى محرر موقع ووردبريس الكامل.
هكذا تبدو الواجهة:

ستجد على الجانب الأيمن لوحة تحتوي على الإعدادات الرئيسية. وفي الوقت نفسه، يحتوي الجانب الأيسر على معاينة لكيفية ظهور الموقع الكتروني الخاص بك. يمكنك النقر فوق هذا الجانب إذا كنت تريد تعديل الموقع الكتروني الخاص بك على الفور.
هناك 5 إعدادات رئيسية: التنقل والأنماط والصفحات والتمبلتات والأنماط. دعنا نستعرضها جميعًا واحدًا تلو الأخر.
كيفية تعديل قائمة التنقل الخاصة بك باستخدام FSE
الإعداد الأول في الأعلى هو Navigation، والذي يسمح لك بتحرير قائمة التنقل الخاصة بقالب الكتلة. انقر عليها.

هناك عدة أشياء يمكنك القيام بها على هذه الصفحة.
عند النقر فوق الزر ذي النقاط الثلاث بجوار “التنقل”، يمكنك إعادة تسمية القائمة أو تكرارها أو حذفها.

يمكنك أيضًا إعادة ترتيب أو إزالة الصفحات المدرجة في القائمة.
للقيام بذلك، انقر فوق الزر ثلاثي النقاط بجوار إحدى الصفحات. سترى خيارات “تحريك لأعلى” و”تحريك لأسفل” و”إزالة الصفحة”. إذا كنت تريد تحرير هذه الصفحة المحددة، فيمكنك تحديد الزر “انتقال إلى …”.

هناك شيء أخر يمكنك القيام به وهو تخصيص تصميم القائمة والروابط.
للقيام بذلك، ما عليك سوى النقر فوق أيقونة “تحرير” ذات النقاط الثلاث لفتح محرر الكتل.

ستظهر الأن واجهة التحرير لقائمة التنقل، والتي تشبه محرر جوتنبرج العادي.
إضافة عناصر القائمة وتحريرها وإزالتها وإعادة ترتيبها
قبل أن نستمر، لاحظ أن موقع قائمة التنقل بموقعك الإلكتروني سيعتمد على القالب الذي تستخدمه. فقد تكون في الأعلى أو على الجانب أو مخفية، وتظهر فقط عند النقر فوق زر معين.
لإضافة رابط صفحة جديد، يمكنك النقر فوق زر إضافة كتلة “+” داخل القائمة. الأن، ما عليك سوى كتابة اسم الصفحة أو عنوان المنشور أو عنوان URL الخارجي الذي تريد إدراجه في قائمة التنقل وتحديده.

إذا لم يتم إنشاء الصفحة التي تريد الارتباط بها بعد، فما زال بإمكانك إضافة رابط إلى قائمة التنقل.
ما عليك سوى كتابة اسم مسودة الصفحة في شريط البحث والنقر فوق “إنشاء مسودة الصفحة”. سيقوم ووردبريس بعد ذلك بإنشاء صفحة باستخدام هذا الاسم ويمكنك تعديلها لاحقًا.

إذا كنت تريد تعديل رابط الصفحة والاسم وإعدادات علامة التبويب، فما عليك سوى تحديد الصفحة والنقر على أيقونة الرابط في شريط أدوات الكتلة.

بمجرد الانتهاء من ذلك، حدد زر القلم الرصاص.
الآن، ستتمكن من تغيير رابط الصفحة وجعل الرابط مفتوح في علامة تبويب جديدة.
بمجرد الانتهاء، ما عليك سوى النقر على “حفظ”.

يمكنك أيضًا إضافة عناصر قائمة تنقل جديدة هنا إلى جانب روابط الصفحات.
كل ما عليك فعله هو النقر فوق زر إضافة كتلة “+”. بعد ذلك، ستجد بعض خيارات كتلة التنقل المتاحة لك لاستخدامها، مثل شعار الموقع أو سطر الوصف للموقع.
في بعض الأحيان، قد تضطر إلى التمرير لأسفل للعثور على هذه الكتل. يمكنك أيضًا اختيار “استعراض الكل” لرؤية القائمة الكاملة لخيارات الكتلة.

في مرحلة ما، قد ترغب أيضًا في إعادة ترتيب عناصر القائمة.
للقيام بذلك، حدد كتلة واختر أحد أيقونات الأسهم لتحريك الكتلة إلى اليمين أو اليسار.

الآن، إذا كنت تريد إزالة رابط صفحة أو عناصر قائمة أخرى، يمكنك تحديد العنصر الذي تريد حذفه.
ثم انقر على القائمة ذات النقاط الثلاث في شريط أدوات الكتلة واختر “حذف”.

لمزيد من التفاصيل، راجع البرنامج التعليمي الخاص بنا حول كيفية إزالة الكتلة في ووردبريس.
إنشاء قائمة فرعية
إذا كان لديك الكثير من صفحات الويب، مثل إذا كنت تدير متجر الكتروني، فقد ترغب في إنشاء قائمة فرعية منسدلة. بهذه الطريقة، لن تكون قائمة التنقل الخاصة بك مزدحمة بالعديد من الروابط وستبدو أكثر تنظيمًا.
الخطوة الأولى لإنشاء قائمة فرعية هي النقر فوق زر إضافة كتلة “+” وتحديد كتلة “القائمة الفرعية”.

بعد ذلك، ستختار صفحة أو عنوان URL يعمل كقائمة رئيسية للقائمة الفرعية.
على سبيل المثال، إذا كنت تدير مدونة، فيمكنك استخدام صفحة مدونتك كقائمة رئيسية. داخل القائمة الفرعية، ستكون هناك روابط لصفحات الفئات الفردية لمحتوى مدونتك.
في هذا المثال، سنختار “مدونة”.

بعد الانتهاء من ذلك، ما عليك سوى النقر على زر إضافة كتلة “+”.
يجب أن يكون أسفل القائمة الرئيسية.

في هذه المرحلة، يمكنك كتابة اسم رابط الصفحة الذي تريد إدراجه وتحديده. لا تتردد في تكرار هذه الخطوة لإضافة أكبر عدد ممكن من روابط القائمة الفرعية حسب الحاجة.
بمجرد الانتهاء من قائمة التنقل، لا تنس حفظ التغييرات بالنقر فوق زر “حفظ” في الزاوية اليسرى العليا.

كيفية تغيير الأستايلات العالمية للموقع الكتروني الخاص بك باستخدام FSE
الإعداد التالي أسفل التنقل هو الأستايلات أو التنسيقات. تتيح لك هذه الميزة تغيير تصميم الموقع الكتروني بالكامل.
بمجرد دخولك إلى صفحة الأستايلات، سترى بعض خيارات الأستايل المحددة مسبقًا، ولكل منها ألوان وخطوط وخيارات تخطيط مختلفة. لاحظ أن هذه الخيارات المحددة مسبقًا ستبدو مختلفة من ثيمة كتلة إلى أخرى.

يمكنك أيضًا النقر على أيقونة العين بجوار “التنسيقات”، والتي تمثل كتاب التنسيقات.
باستخدام هذا، ستتمكن من رؤية أسلوب الطباعة لخيارات التنسيقات وكيف ستبدو كتل النص باستخدام هذا النمط، مثل العناوين والفقرات والقوائم وما إلى ذلك.

على غرار القسم السابق، سينقلك زر القلم الرصاص في هذه الصفحة إلى واجهة التحرير.
هنا، ستستخدم اللوحة الموجودة على الجانب الأيسر بشكل أساسي لتغيير الطباعة والألوان وصورة الخلفية والظلال والتخطيط وفقًا لاحتياجاتك المحددة. يمكنك أيضًا تخصيص مظهر كتل معينة للموقع بالكامل.

عادة، سترى صفحتك الرئيسية في المحرر. ومع ذلك، فإن التغييرات التي تجريها هنا ستنعكس أيضًا على صفحات الويب الأخرى.
تحرير الخطوط الخاصة بموقعك الكتروني
لـ تغيير خطوط الموقع الكتروني الخاص بك، انتقل إلى الشريط الجانبي “الاستايلات او التنسيقات” على اليسار وحدد “الطباعة”.

الآن، سترى العديد من عناصر النص التي يمكنك تحريرها: النص والروابط والعناوين والتسميات التوضيحية والأزرار.
تحدد الإعدادات الموجودة في عنصر “النص” الشكل الذي ستبدو عليه الخطوط في جميع أنحاء موقعك. وهذا يعني أنه إذا أجريت تغييرات على هذا العنصر، فسوف تنعكس هذه التغييرات في جميع الكتل التي تستخدم النص على الموقع الكتروني الخاص بك.
ومع ذلك، يمكنك النقر فوق عنصر “الروابط” أو “العناوين” أو “التسميات التوضيحية” أو “الأزرار” لتحرير نمط هذه الكتل المحددة بحيث تبدو مختلفة عن بقية النص.
على سبيل المثال، إذا كنت تريد أن يكون للعناوين خط مختلف عن كتلة الفقرة لتبرز بشكل أكبر، فيمكنك تكوين الإعدادات في عنصر “العناوين”.
بشكل عام، يمكنك تعديل الخط والحجم والمظهر وارتفاع السطر لكل عنصر.
تعتمد خيارات الخط على القالب الذي تستخدمه. وفي الوقت نفسه، يتحكم “المظهر” في ما إذا كنت تريد استخدام إصدار عادي أو غامق أو مائل من الخط.

قد تحتوي بعض العناصر على إعدادات محددة، لذا تأكد من استكشافها واحدة تلو الأخرى.
على سبيل المثال، يحتوي عنصر العناوين على خيارات لتخصيص المسافات بين الأحرف وحالة الأحرف.

تخصيص لوحة الألوان للموقع الكتروني الخاص بك
لننتقل الأن إلى تحديد مخطط الألوان لموقعك الكتروني. للقيام بذلك، ما عليك سوى النقر فوق “الألوان” في لوحة “التنسيقات”. سترى قسمين: لوحة الألوان واللون.
اختر الألوان ضمن “لوحة الألوان”.

في علامة التبويب “ثابت” في لوحة الألوان، سترى أقسام “القالب” و”الافتراضي” و”المخصص”.
يتضمن القالب ألوان يمكن استخدامها لتخصيص لوحة الألوان للموقع الكتروني بالكامل.

في غضون ذلك، يمكن للألوان الافتراضية تعديل الكتل بإعدادات الألوان. لاحظ أن بعض القوالب قد لا تتضمن هذه الميزة، لذا قد لا ترى ذلك في محرر النصوص الخاص بك.
أخيرًا، الألوان المخصصة هي الألوان التي يمكنك إضافتها إلى القالب. يمكنك استخدام هذا الإعداد إذا لم يكن خيار القالب أو اللون الافتراضي مناسب لك.
لإضافة لون مخصص جديد، ما عليك سوى النقر فوق الزر “+ إضافة لون” واستخدام أداة اختيار الألوان.

إذا كنت تريد تغيير لون القالب أو اللون الافتراضي أو اللون المخصص، فما عليك سوى تحديد لون واستخدام أداة اختيار اللون للتبديل إلى خيار مختلف.
تذكر أن الكتل التي تستخدم هذه الألوان ستتأثر أيضًا.

دعنا ننتقل إلى علامة التبويب “التدرج اللوني”. إنها تشبه علامة التبويب “الألوان الصلبة”، ولكن خيارات الألوان تأتي في شكل تدرجات لونية، وهي مزيج من لونين أو أكثر.
تتضمن خيارات القالب بعض خيارات التدرج اللوني باستخدام الألوان الصلبة للقالب. من ناحية أخرى، فإن الإعدادات الافتراضية عبارة عن تدرجات لونية يمكنك استخدامها لتخصيص الكتل.
ألوان التدرج اللوني هي فلاتر يمكنك إضافتها إلى الكتل التي تحتوي على صور. يمكنك فقط عرض التدرجات اللونية المتوفرة، ولكن لا يمكنك تعديلها هنا.

يمكنك أيضًا إنشاء تدرجات لونية مخصصة إذا لزم الأمر.
للقيام بذلك، ما عليك سوى النقر فوق الزر “+ إضافة لون”. بعد ذلك، يمكنك تحديد نوع التدرج اللوني الخطي أو الشعاعي وتخصيص اتجاه التدرج اللوني عن طريق تغيير الزاوية.
بالإضافة إلى ذلك، لا تتردد في تحديد المزيد من الألوان في مزيج التدرج اللوني عن طريق النقر فوق نقطة في شريط التمرير. سيظهر لك أداة اختيار الألوان لاختيار لون.

بالعودة إلى علامة التبويب “الألوان”، يمكنك تخصيص إعدادات الألوان المحددة للنص والخلفية والرابط والتسميات التوضيحية والأزرار والعنوان.
ما عليك سوى النقر فوق عنصر وتحديد لون ثابت أو متدرج لتغيير لون العنصر. يمكنك أيضًا تحديد قسم المعاينة للوصول إلى أداة اختيار الألوان.

إضافة صورة خلفية
إذا كنت تريد استخدام صورة خلفية بدلاً من لون الخلفية في قالب الكتلة الخاص بك، فيمكنك النقر فوق خيار “الخلفية” في القائمة الرئيسية “الأستايل أو التنسيقات”.
من هنا، يمكنك تحديد صورة موجودة من مكتبة الوسائط أو تحميل صورة جديدة كبيرة.

تغيير تأثيرات الظل المنسدل
هناك شيء آخر يمكنك تغييره في محرر الموقع الكامل وهو تأثيرات الظل التي يتم تطبيقها على الكتل. يمكنك تمكين هذا التأثير في كتل معينة مثل زر الدعوة إلى اتخاذ إجراء.

لتحرير تأثير الظل، ما عليك سوى النقر فوق أحد الخيارات الموجودة أسفل “افتراضي”.
ثم يمكنك تغيير لون الظل، أو بدايته أو تدرجه، أو موضعه، أو تشويشه، أو إعدادات انتشاره.

ضبط تخطيط الموقع الكتروني الخاص بك
الخيار الأخير في علامة التبويب “الأستايل أو التنسيقات” هو “التخطيط”. هنا يمكنك تعديل المسافة بين عناصر صفحة الويب الخاصة بك.

في الجزء العلوي من لوحة التخطيط، ستجد إعدادات لتغيير محتوى صفحتك وعرضها العريض. يحدد عرض المحتوى العرض الافتراضي لكتلة فردية عندما يكون إعداد محاذاتها هو None في شريط أدوات الكتلة.
من ناحية أخرى، يحدد عرض الكتلة العريض العرض الافتراضي للكتل عندما يتم تعيينها على محاذاة عرض عريض.
يوجد أسفله Padding، الذي يتحكم في المساحات الخارجية حول محتوى صفحة الويب الخاصة بك.
باستخدام أشرطة التمرير المتاحة، يمكنك تعيين الحشو العلوي والسفلي واليسرى واليمنى. إذا كنت تريد أن تكون أكثر تحديدًا بحجم الحشو، فيمكنك النقر فوق أيقونة شريط التمرير لإدراج حجم بكسل، كما هو الحال في لقطة الشاشة أدناه.

في الأسفل، سترى إعدادات تباعد الكتل. يحدد هذا الخيار المسافات بين الكتل الفردية بحيث لا تكون قريبة جدًا أو بعيدة عن بعضها البعض. يمكنك تحرير هذا بنفس الطريقة التي تحرر بها الحشو.
تذكر النقر فوق الزر “حفظ” في الزاوية اليمنى العليا لجعل التغييرات رسمية.

تغيير مظهر كتلة معينة
إذا كنت تريد تخصيص مظهر كتلة معينة في جميع أنحاء الموقع الكتروني الخاص بك، فيمكنك النقر فوق خيار “مكونات” في القائمة الرئيسية للوحة التنسيقات.

من هنا، يمكنك تحديد إحدى كتل ووردبريس الافتراضية المتاحة.
تختلف إعدادات التسنيق الخاصة بكل كتلة.
على سبيل المثال، إذا اخترت كتلة الفقرة، فيمكنك تغيير الخط وارتفاع السطر والتباعد بين الحروف وما إلى ذلك. تتضمن بعض الكتل أيضًا خيار تغيير ارتفاعها وعرضها.

إضافة CSS مخصص
إذا كنت تريد إضافة CSS مخصص إلى القالب الكتل الخاص بك، فيمكنك القيام بذلك في هذا الإعداد.
ما عليك سوى النقر فوق القائمة ذات النقاط الثلاث في القائمة الرئيسية للتنسيقات ثم حدد “CSS إضافي”.

من هنا، يمكنك إدراج بعض أكواد CSS في المربع المناسب.
مثل هذا:

كيفية تخصيص صفحات ووردبريس باستخدام محرر الموقع الكامل
حتى الأن، تناولنا التنقل والأنماط. لننتقل الأن إلى الصفحات. في هذه علامة التبويب، سترى قائمة بالصفحات الموجودة لديك. وسنتحدث أكثر عن تحريرها لاحقًا.

يمكنك أيضًا إنشاء صفحة جديدة مباشرةً في محرر الموقع الكامل.
للقيام بذلك، ما عليك سوى النقر فوق الزر “+” لإنشاء مسودة صفحة جديدة في اللوحة الموجودة على الجانب الأيمن. بعد ذلك، أعطِ صفحتك الجديدة اسم واضغط على “Create draft”.

من هناك، يمكنك البدء في تخصيص الصفحة.
لتحرير صفحة موجودة، حدد الصفحة التي تريد تعديلها. في هذه الحالة، اختر “سياسة الخصوصية”.

إن تحرير الصفحات باستخدام محرر الموقع الكامل يشبه إلى حد كبير استخدام محرر الكتل.
لمزيد من المعلومات حول هذا الموضوع، لدينا العديد من الأدلة التي يمكنك قراءتها. يمكنك البدء بهذه:
- كيفية إنشاء صفحة مخصصة باستخدام محرر الموقع الكامل (القوالب القائمة على الكتل فقط)
- كيفية إنشاء صفحة مقصودة في ووردبريس باستخدام محرر الكتل (لا يلزم وجود اضافة)
- كيفية إنشاء صفحة منفصلة لمنشورات المدونة في ووردبريس
كيفية تعديل تمبلتات ووردبريس باستخدام محرر الموقع الكامل
ملاحظة: تشير القوالب هنا إلى التمبلتات وهيا غير معربة بشكل صحيح. لكن المفهوم مختلف بعض الشيء ولن نناقش هذا الموضوع الأن. لذا، من الضروري الانتباة.
في صفحة التمبلت أو القوالب في محرر موقع ووردبريس الكامل، سترى قائمة بالتمبلتات الذي يوفره قالبك.

في تحرير موقع ووردبريس الكامل، التمبلتات هي هياكل محددة مسبقًا يمكنك استخدامها لتصميم نوع معين من الصفحات على الموقع الكتروني الخاص بك.
على سبيل المثال، ستأتي العديد من قوالب كتلة ووردبريس بـ تمبلت منشور واحد. يحدد تمبلت الصفحة هذا تخطيط صفحة منشور المدونة، مما يعني أن كل منشور مدونة على الموقع الكتروني هذا سيستخدم هذا التمبلت.
يمكن أن تكون هذه الميزة مفيدة إذا كان لديك صفحات متعددة على مدونة ووردبريس الخاصة بك ويستخدم العديد منها نفس التخطيط.
إذا كنت بحاجة إلى تغيير نفس العنصر في هذه الصفحات ولكنك لا تريد تحرير كل منها على حدة، فيمكنك ببساطة تعديل التمبلت. بعد ذلك، سيتم تطبيق التغييرات على جميع الصفحات التي تستخدم هذا التمبلت.
إذا كنت تريد إنشاء قالب مخصص، فحدد زر “إضافة تمبلت جديد”.
من هنا، ما عليك سوى تحديد الصفحة التي يجب تطبيق التمبلت الجديد عليها.
أو يمكنك التمرير لأسفل واختيار “تمبلت مخصص”.

في هذه المرحلة، سترى واجهة التحرير بصفحة فارغة يمكنك البدء في إضافة الكتل إليها. للحصول على مثال خطوة بخطوة، راجع دليلنا حول كيفية إنشاء تمبلت مخصص للصفحة الرئيسية باستخدام محرر الكتل.
لتحرير تمبلت موجود، يمكنك ببساطة النقر فوقه.

الآن، يمكنك تحرير تمبلت الصفحة كما تحرر عناصر أخرى باستخدام محرر الكتل. يمكنك إضافة كتل جديدة وتخصيص إعدادات الكتلة أو الصفحة.
إذا كنت تقوم بتحرير صفحة أو منشور باستخدام محرر الكتل وترغب في تغيير التمبلت دون الانتقال إلى وضع التحرير الكامل للموقع، فيمكنك أيضًا القيام بذلك.
ما عليك سوى الانتقال إلى الصفحة أو المنشور وفتح الشريط الجانبي لإعدادات الصفحة أو المنشور. ثم ابحث عن قسم “التمبلت” ضمن “الملخص” وانقر عليه.

يمكنك استخدام القائمة المنسدلة لتغيير تمبلت الصفحة أو النقر فوق “تحرير التمبلت” للوصول إلى محرر التمبلت على الفور. أو يمكنك النقر فوق الزر “إضافة تمبلت” لإنشاء تمبلت مخصص جديد من البداية.
كيفية تعديل أنماط ووردبريس باستخدام FSE
في تحرير موقع ووردبريس الكامل، الأنماط عبارة عن مجموعات جاهزة للاستخدام من الكتل التي يمكنك إدراجها في صفحة أو منشور. عند إنشاء نمط، سيتم إضافته إلى دليل الكتل الخاص بك، ويمكنك إضافته بسهولة إلى أي منشور أو صفحة على الموقع الكتروني الخاص بك.

تعد الأنماط مفيدة عندما تحتاج إلى استخدام نفس مجموعة الكتل لصفحات أو منشورات متعددة. وقد استخدمها العديد من الأشخاص لتصميم لافتات مخصصة للدعوة إلى اتخاذ إجراء أو معرض صور في منشورات المدونة الخاصة بهم.
بالإضافة إلى ذلك، لديك خيار جعل هذه الأنماط “متزامنة”. وهذا يعني أنه إذا تم استخدام نمط في منشورات أو صفحات متعددة، فسيتم تطبيق أي تعديلات تجريها تلقائيًا على جميع الحالات التي يتم فيها استخدام النمط.
في صفحة الأنماط في محرر موقع ووردبريس الكامل، سترى مجموعة من الأنماط.

تحتوي القوائم التي تم وضع علامة عليها بأيقونة مجلد على قائمة بالأنماط الافتراضية التي يوفرها القالب الذي اخترته. هذه الأنماط مقفلة ولا يمكن تعديلها.
ستجد أسفلها “أجزاء التمبلت”، وهي نوع خاص من الأنماط المستخدمة في بنية الموقع الكتروني الخاص بك وليست بالضرورة جزء من محتوى صفحتك. تشمل الأمثلة هيدر الصفحة وفوتر وقسم التعليقات وما إلى ذلك لموقع الويب الخاص بك. كل هذه الأنماط قابلة للتخصيص.
لإضافة نمط جديد، انقر فوق الزر “+ Create pattern” في اللوحة اليسرى واختر بين إنشاء نمط جديد أو جزء تمبلت.

إذا كنت مرتبك بشأن أي نمط يجب عليك اختياره، فإن النمط يشبه كتلة قابلة لإعادة الاستخدام يمكنك إضافتها إلى صفحتك أو محتوى المنشور. وفي الوقت نفسه، يشبه جزء التمبلت مجموعة من الكتل التي تشكل جزء من بنية التمبلت، مثل الهيدر أو الفوتر أو الشريط الجانبي.
سيتمتع جزء التمبلت تلقائيًا بقدرة مزامنة بشكل عام، لذا فإن جميع التغييرات التي أجريت عليه ستطبق على الموقع الكتروني الخاص بك. فكر في أجزاء مثل الهيدر أو الفوتر.
من ناحية أخرى، يمكن مزامنة النمط أو إلغاء مزامنته واختيار العرض حسب الحاجة.
بعد ذلك، يجب عليك تسمية جزء التمبلت أو النمط واختيار ما إذا كنت تريد مزامنته. بمجرد القيام بذلك، ما عليك سوى النقر فوق “Create”، وسيتم إعادة توجيهك إلى واجهة التحرير.

لمزيد من المعلومات حول إنشاء الأنماط واستخدامها، يمكنك مراجعة دليل المبتدئين الخاص بنا حول كيفية استخدام أنماط الكتل في ووردبريس.
عند تحرير صفحة أو تمبلت، قد ترغب في تعديل نمط كتلة أو جزء من التمبلت أيضًا. يمكنك القيام بذلك مباشرة في المحرر دون الانتقال إلى قائمة الأنماط.
ما عليك سوى التمرير فوق جزء النمط أو التمبلت. بعد ذلك، انقر فوق “تحرير”. سيتم إعادة توجيهك بعد ذلك إلى محرر الموقع الكامل لهذا العنصر.

نصائح لتحقيق أقصى استفادة من تحرير موقع ووردبريس بالكامل
الآن بعد أن أصبحت على دراية بأساسيات تحرير الموقع بالكامل، دعنا نناقش بعض النصائح والحيل لتحقيق أقصى استفادة منه.
استخدم شريط البحث عن الأوامر
باستخدام شريط البحث بالأوامر، يمكنك التنقل بسرعة إلى جزء معين من الموقع الكتروني الخاص بك أو تنفيذ إجراءات لـ تحرير تصميم الويب الخاص بك.
يمكن أن تكون هذه الميزة مفيدة إذا كنت تريد العثور على إعداد معين في محرر الموقع الكامل على الفور بدلاً من المرور عبر أزرار وقوائم مختلفة.
إذا كنت في القائمة الرئيسية لمحرر الموقع الكامل، فيمكنك النقر فوق ايقونة العدسة المكبرة لاستخدامه.

بدلاً من ذلك، يمكنك الضغط على Ctrl/Command+K على لوحة المفاتيح أثناء وجودك في واجهة التحرير.
ثم اكتب ببساطة ما تريد البحث عنه أو القيام به. على سبيل المثال، يمكنك إضافة منشور أو صفحة جديدة دون العودة إلى لوحة تحكم ووردبريس.

إدارة الكتل باستخدام عرض القائمة
عند تحرير صفحة أو تمبلت أو نمط، قد تجد نفسك تضيف الكثير من الكتل بحيث يصعب تتبعها جميعًا.
وهنا يأتي دور عرض القائمة. باستخدام هذه الميزة، يمكنك رؤية كل كتلة تمت إضافتها إلى الصفحة أو التمبلت أو النمط، بما في ذلك الكتل المضمنة في كتلة رئيسية أخرى.
لتفعيل ميزة عرض القائمة، كل ما عليك فعله هو الضغط على الزر ذي الثلاثة أسطر في الجانب الأيمن العلوي من شريط قائمة المحرر. سترى بعد ذلك جميع الكتل المستخدمة في تلك الصفحة أو المنشور أو التمبلت أو النمط.
إذا كنت تريد تكوين كتلة معينة داخل مجموعة أو صف أو عمود أو ما شابه، فما عليك سوى النقر فوق تلك الكتلة من عرض القائمة. ومن هناك، سيتم تحديد الكتلة وسيظهر شريط الأدوات.

ألق نظرة على لقطة الشاشة أعلاه للحصول على مثال. هنا، نريد تحرير كتلة الصورة المميزة، ولكن كلما نقرنا عليها، يتم تحديد كتلة حلقة الاستعلام بدلاً من ذلك.
يساعدنا استخدام “عرض القائمة” في رؤية جميع الكتل المتداخلة داخل كتلة حلقة الاستعلام وتحديد الكتلة التي نريد تحريرها بالفعل.
تعرف على اختصارات لوحة المفاتيح
إذا كنت تريد أن تصبح أسرع في تحرير الموقع الكتروني الخاص بك، ففكر في تعلم اختصارات لوحة المفاتيح. باستخدام الاختصارات، يمكنك التنقل عبر الأزرار والإعدادات المختلفة باستخدام لوحة المفاتيح بدلاً من التنقل ذهابًا وإيابًا عن طريق تحريك الماوس.
ستعمل الاختصارات المستخدمة في محرر محتوى الكتلة أيضًا في التحرير الكامل للموقع. يمكنك الاطلاع على قائمتنا الخاصة بـ اختصارات لوحة مفاتيح ووردبريس لمزيد من المعلومات.
إنشاء قالب كتلة فرعي
أحد مشاكل استخدام قالب ووردبريس هو أنه إذا أجريت تخصيصات على ملفات القالب الأساسية، فقد تضيع هذه التغييرات أثناء تحديث القالب. وهنا يأتي دور قالب الكتلة الفرعية.
يرث قالب الكتلة الفرعية جميع أنماط ووظائف قالب الكتلة الأساسية، مما يسمح لك بإجراء تعديلات دون التأثير على ملفات القالب الأساسية. بهذه الطريقة، يمكنك بسهولة تحديث قالبك الأساسي في المستقبل دون فقدان تخصيصاتك.
إذا كنت قد أنشأت قوالب فرعية لقوالب كلاسيكية من قبل، فإن إنشاء قالب كتلة فرعي يعمل بشكل مختلف قليلاً.
وذلك لأن قوالب الكتلة تستخدم ملف theme.json لتخزين معلومات القالب وCSS لتصميم الموقع الكتروني. ليست هناك حاجة لتعديل ملفات PHP للقالب الأساسي في قالب كتلة فرعي.
لحسن الحظ، إنشاء قالب كتلة فرعي ليس معقدًا كما يبدو. أسهل طريقة وجدناها هي استخدام اضافة Create Block Theme.

لا تسمح لك اضافة Create Block Theme بإنشاء قالب فرعي بسهولة لقالبك الحالي فحسب، بل إنه أيضًا أداة رائعة لـ إنشاء قالبك الخاص من البداية.
بهذه الطريقة، يمكنك التحكم الكامل في تصميم ووظائف الموقع الكتروني الخاص بك دون الاعتماد على قالب جاهز.
لمزيد من المعلومات حول إنشاء قوالب فرعية في ووردبريس، يمكنك الاطلاع على دليلنا حول كيفية إنشاء قالب فرعي.
حدود تحرير الموقع بالكامل باستخدام ووردبريس
لقد سهلت ميزة تحرير الموقع الكامل في ووردبريس بالتأكيد على مستخدمي ووردبريس الجدد تخصيص مواقع الويب الخاصة بهم. ومع ذلك، فإن هذه الميزة بها بعض العيوب.
أولاً، ستحتاج إلى قالب كتلة لاستخدامه. هناك العديد من قوالب الكتلة الجديدة المتاحة، ولكن ليس هناك الكثير منها مثل قوالب ووردبريس العادية. إذا كنت تستخدم ووكومرس، فقد تكون خيارات القالب الخاصة بك أكثر محدودية.
بخلاف ذلك، لا يحب بعض مستخدمي ووردبريس حقيقة أن قوالب الكتلة لا تحتوي على ويدجات. في حين توفر الكتل مزيدًا من المرونة في التنسيب، يفضل بعض المستخدمين بساطة ويدجات السحب والإفلات في مناطق محددة.
بالإضافة إلى ذلك، يمكن أن يكون تبديل القوالب أمر مزعج، حيث سيتعين عليك إعداد القالب مرة أخرى والتحقق مما إذا كانت هناك مشكلات توافق مع اضافات ووردبريس الخاصة بك.
علاوة على ذلك، يعتمد الكثير من التخصيص على الخيارات التي يوفرها قالب ووردبريس الخاص بك. يمكن أن يحد هذا من إبداعك عند بناء موقعك.
كيفية استخدام بديل تحرير الموقع بالكامل
إذا كنت تبحث عن بديل لتحرير موقع ووردبريس بالكامل، فيمكنك إلقاء نظرة على Beaver Builder. إنه اضافة قوية لبناء الصفحة ومنشئ للقوالب مع أكثر من 300 تمبلت مناسب للجوال لإنشاء أي نوع من مواقع الويب.
من السهل استخدام منشئ السحب والإفلات، وهناك أكثر من 90 كتلة صفحة متاحة لعناصر المحتوى. هناك أيضًا العشرات من الأقسام المعدة مسبقًا، مثل الدعوات إلى إتخاذ اجراء، والتي تم تحسينها للتحويلات، لذلك لن تحتاج إلى تصميم هذه العناصر من الصفر.

يمكنك قراءة مراجعتنا لـ Beaver Builder وElementor ومقالنا حول كيفية إنشاء قالب ووردبريس مخصص لمزيد من المعلومات.
نأمل أن يساعدك دليل المبتدئين هذا في تعلم كيفية استخدام تحرير موقع ووردبريس بالكامل (FSE). قد ترغب أيضًا بالاطلاع على مقالتنا حول مشكلات محرر الكتل الشائعة في ووردبريس ودليلنا النهائي حول السيو فى ووردبريس.

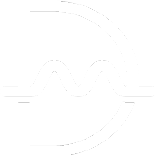


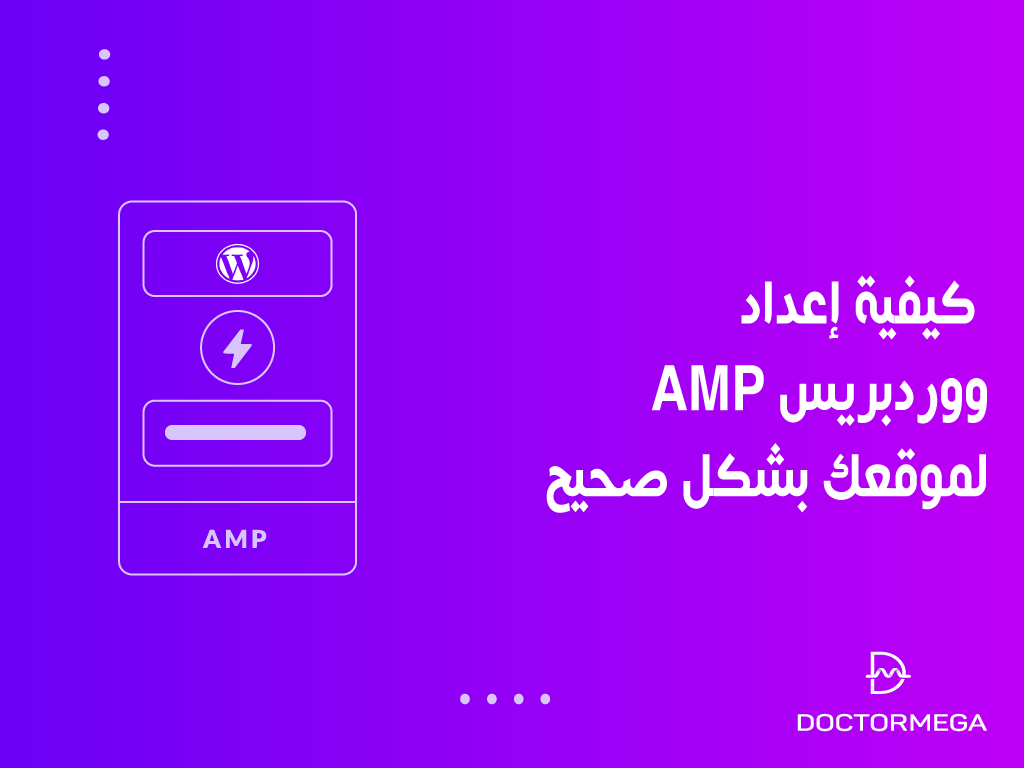





اترك تعليقاً